In my previous post I showed you how to integrate your WordPress blog with a MailChimp list. In this article we’ll look at how to send a Welcome message when a new subscriber is added and how to let your readers or customers know when new blog posts are available.
MailChimp Campaigns
A campaign in MailChimp terminology is a scheduled action that MailChimp takes on your behalf. It can be sending a message to your list now or at a future date. It can be sending a message to a subscriber when they are first added to the list or when they unsubscribe. Or it can be a more complex action like checking to see what new posts have occurred on your blog and sending a summary of those new posts.
Setting up a Welcome Message
We’ll be creating an “Automated Campaign”.
- Create a Campaign
- Create an email.
- Select “Automated” from the top menu.
- Choose the “welcome new subscribers” box.
- Select the list you’re working with (if you only have one list it will be selected)
- Then press Begin
- At this point you have created an event that will send a message to a new subscriber one day after they subscribe. Personally I prefer to welcome someone immediately. If you want to change that default click the “Edit trigger” link at the top of the box. Select “immediately” from the pulldown list that currently says “Days”. Update the trigger.
- Now you can create the email message with “Design Email”.
- Setup lets you specify the name of this campaign (for your benefit), the subject line, return address, etc.
- Next you build your email template. You can select a layout or build your own and save it for a later use.
- This puts you in the template editor. You can add pictures, and formatted text as you desire. Remember the left column is the preview of your message and the right column is where you actually edit any section you’re selected. Be sure to create your own message here. If you leave the default text MailChimp will not send your message. [ It’s trying to keep you from embarrassing yourself, but that’s annoying if you’re just testing the list 🙂 ]
- DON’T press the Add Email button. This will add a second event. To remove this if you do, select “Delete Email” from the pulldown menu on the right side of the new box.
- DO press Next at the bottom of the page.
- Then “Start Work Flow”. If all has worked correctly you should see a monkey paw.
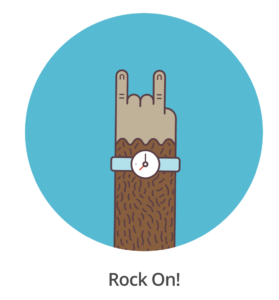
You may want to send your new subscribers more information than just a welcome message, like a syllabus for a class or a catalog for you website. Here’s an article from MailChimp about how to upload a file to their service and include it as an attachment to your welcome message. It’s pretty simple. You create a link in your message and select “File” instead of Web Address. You’ll be prompted to upload your file just like an image upload.
Tell your Readers when new posts are available.
The mechanism that blogs use to allow content to be shared easily is called an RSS feed. That stands for Really Simple Syndication. I’m not sure I believe the Really Simple part, but it is a useful mechanism for sharing blog posts. WordPress has an RSS feed built in. To see what it looks like you can go to any WordPress site’s home page and add /feed to the end of the post. For example: Here’s the feed for this website: http://www.blackjaic.com/feed/
So that looks like a lot of computerese. It isn’t meant for humans to read, but it is a great format for other software to get a list of your blogs posts, titles, excerpts, etc. MailChimp can use this information to send your readers a list of new posts. We’ll start in the same way as the Welcome Message.
- Create a Campaign
- Create an Email
- Select “Automated” from the top menu.
- Choose the “Share blog updates” box
- Name the campaign and select the list
- Add the URL for your feed. Something like: http://mydom.com/feed/
- Select a schedule. You can send out daily, on a particular day, weekly, etc. Note: the time is specified in Eastern time. Adjust accordingly. Then press Next.
- Fill in the the Campaign name, subject, from address etc. Note: MailChimp will automatically add some template variables (RSSFEED:TITLE and RSSFEED:DATE). These will be filled in with your blog’s title, and the date the feed is being sent out. It’s useful info to have, but you can replace it if you prefer a different subject for your message.
- Next you choose a template for your mail message just like you did for the welcome message.
- For the body of the message you need to add a template variable for the RSS feed. From the “Merge Tags” scroll down until you find “RSS Feed Items”. This will add a template variable that looks like: *|FEED:http://www.example-your-blog.com/feed|*
- You need to edit this and replace the example URL with the URL from your blog. *|FEED:http://mydom.com/feed|*
- After saving this you may see a list of possible problems. For example if you list has no members, MailChimp will flag that as a problem. Work through the list and resolve the issues. They should be straight forward.
- Now you’re ready to “Start RSS”
- And receive the monkey paw of goodness!
You need to make sure you have new posts to view and wait to see what that message will look like. You can edit this campaign to change the time and date, but beware that this will reset MailChimp’s idea of what is a new post and it may send out a list of all your posts.
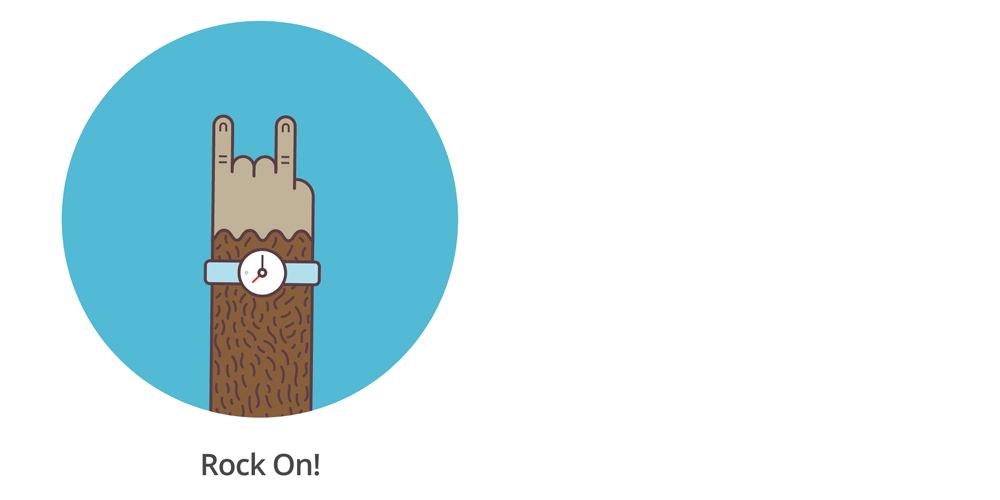
Comments
One response to “MailChimp Campaigns”
[…] I’ll be showing you how to set up MailChimp campaigns to send out a welcome message or a list of new […]